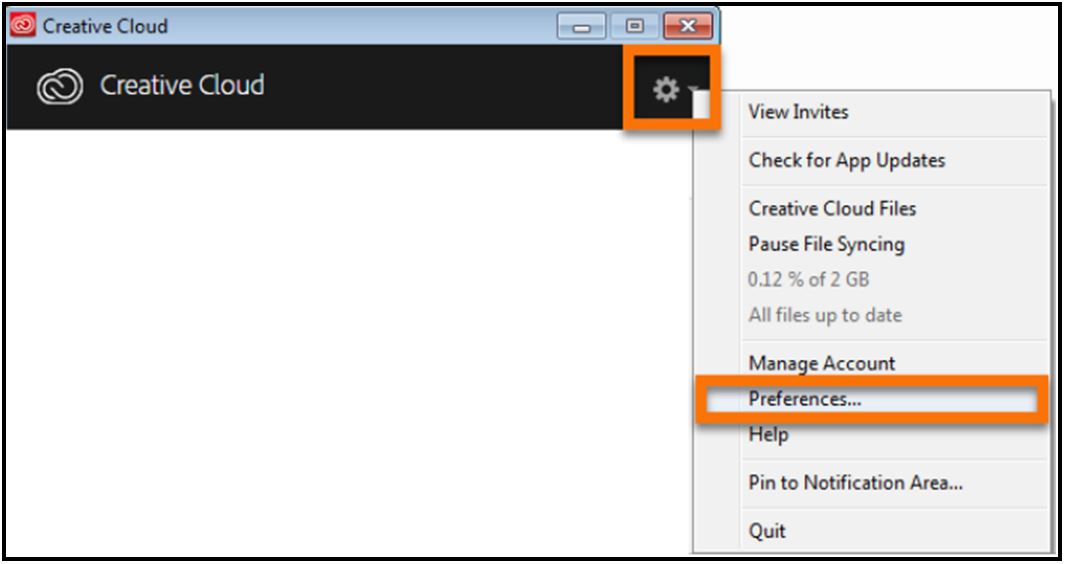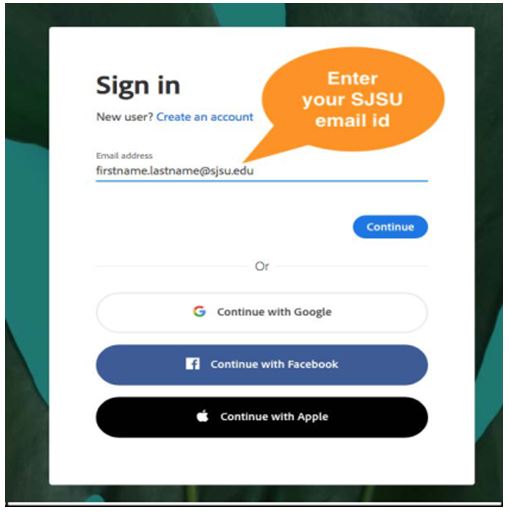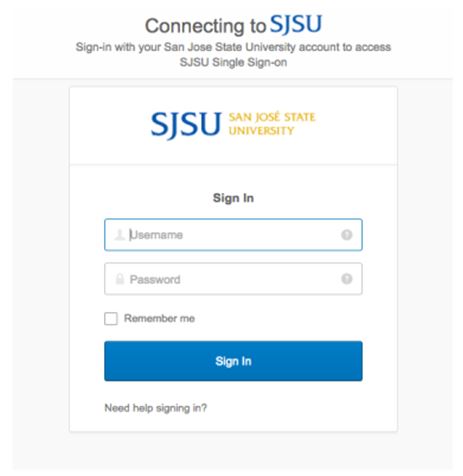Adobe CC Installation
Adobe Creative Cloud for Enterprise and San Jose State University: Installation and Resource Guide
San Jose State University access to Adobe creative products is available for eligible faculty, staff, students, and administrators via the Adobe Creative Cloud for Enterprise. After completing the Adobe request form, access will require you to login with your San Jose State University credentials, including your SJSU email and SJSUOne credentials, to access, download, and install Creative Cloud applications. Key benefits of accessing Adobe Creative Cloud include:
- Latest and greatest- Get the latest versions of Adobe’s creative desktop apps — including Photoshop CC, Illustrator CC, InDesign CC, and all-new Experience Design CC (Beta).
- Stay connected- Adobe CreativeSync automatically connects your desktop and mobile apps and cloud services, keeping all your assets up to date and at your fingertips so you can deliver faster.
- Search efficiency- Jump-start any creative project with access to millions of curated, royalty-free photos, graphics, templates, 3D assets, videos, and our Premium collection—right inside your Creative Cloud apps via Adobe Stock for enterprise. You'll get up to 10x efficiency gains, over working with common stock services.
- Iterate faster- Spend more time being creative and less time on mundane tasks thanks to productivity features across the entire Creative Cloud for enterprise platform.
- Personalization for you- View in-app learning content, which over time will provide personalized learning content based on how the application is used.
The applications are installed and run on your desktop, just like any other desktop application. The first time you download any of the individual creative apps, you automatically download Creative Cloud for your desktop. You use the Creative Cloud desktop app to access, download, and update any of the individual creative applications.
Note: If you are already accessing the Creative Cloud application via an Adobe ID, you will have the option to login with either your Adobe ID or Federated ID (i.e. organization credentials) once the migration occurs. If you have any content stored under your Adobe ID, you can follow the steps here to migrate this content to your new Enterprise account.
Getting Started
Familiarize yourself with the Adobe Creative Cloud for Enterprise at the links below to get the most use out of your access.
- User Guide- Get quick answers and step-by-step instructions for downloading and accessing the Creative Cloud.
- Beginner’s Guide- Learn the basics and start your first project.
- Tutorials- Find tutorials to help you expand your skills.
- Migrating Assets- Migrate content from your existing Adobe ID account to your Federated ID (or organization) account with a few easy steps.
If you need assistance or have any questions, please contact eCampus at ecampus@sjsu.edu or 408.924.2337.
Step-by-Step Creative Cloud Desktop Installation Guide
| Step | Direction | Screenshot Example |
| 1 |
|
|
| Go to the Settings menu (gear icon) and select Preferences. |
|
|
| On the General tab, click on Sign Out. | 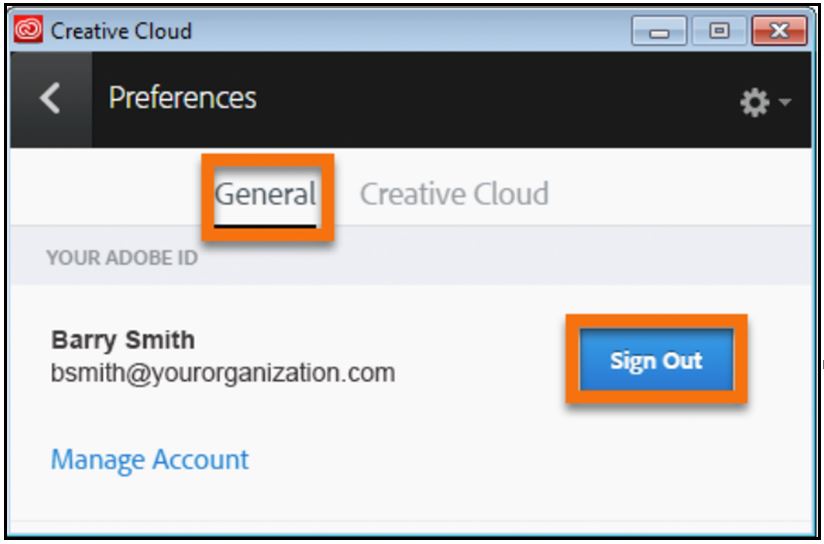 |
|
| Click on the Settings menu (gear icon), click on Quit. | 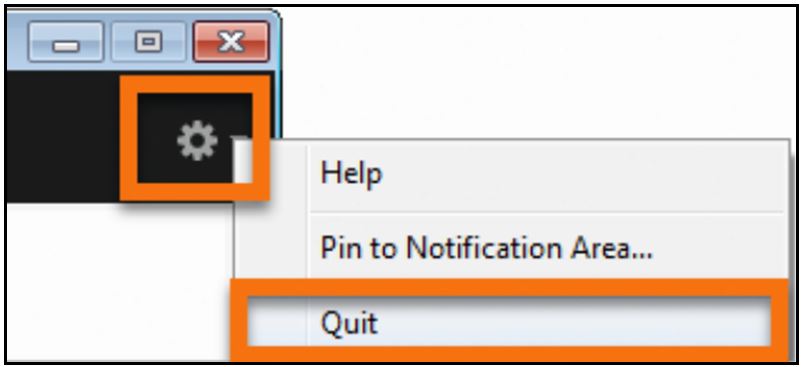 |
|
| 2 | Navigate to https://www.adobe.com | |
| 3 | Click on the Sign In link located in the upper right corner of the page. |  |
| 4 | On the Adobe ID Sign In window, type in your San Jose State University email address, and press Continue. |
|
| 5 | This will redirect you to the SJSUOne Login page. Please login using your SJSU Id and Password |
|
| 6 | On the Adobe web site, click on Desktop Downloads | 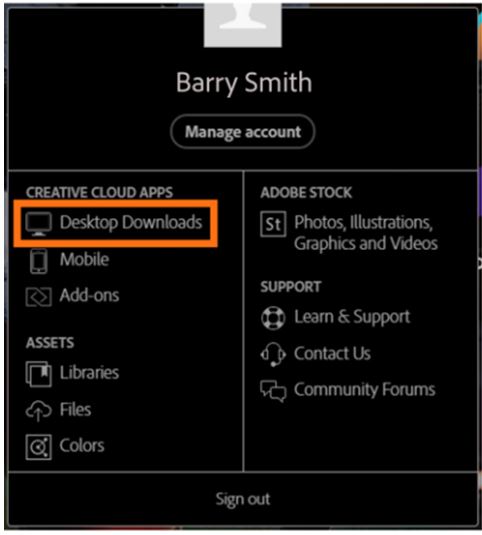 |
| 7 |
Click on the Download button for Creative Cloud. |
|
| 8 |
If you are taken to a screen asking for your skill level, choose an option that best describes you and press Continue. |
|
| 9 |
If prompted to save the install file, click Save File in the pop-up window. |
|
| 10 |
Once the file is downloaded, locate and launch the install file. Wait for the installer to download the entire package and install the app. |
|
| 11 |
When installation is complete, the Creative Cloud desktop app should open automatically. If it does not, manually open the Creative Cloud desktop app from your desktop. |
|
| 12 |
If prompted to login, enter your firstname.lastname@sjsu.edu address and wait for a redirection to the San Jose State University login page. Enter your enterprise email address and password. |
|
| 13 |
Click on the Apps tab to preview the list of products available to you. Choose which products you would like to install, and click on Install for each. If you choose more than one, the apps will install in the order that you selected them. Note that you should wait for the apps to install completely. If you are prompted to update your apps, select Yes to ensure you have the latest version of the product license. |
|
| 14 |
Once complete, each installed app will provide an Open button; click on the Open button to launch the apps from the Creative Cloud desktop app OR from the Start menu on the application folder. |