LastPass Enterprise Password Manager & Password Management Software
What You Need to Know
- SJSU has partnered with LastPass to provide SJSU with a password management solution.
- LastPass can create, encrypt, store, and manage your university passwords, making everyday password security stronger and simpler.
- LastPass ensures that each account or application password it manages is strong and unique, synced across all of your devices, without you having to remember them all.
- LastPass is available as a browser add-on and a mobile device app.
Enterprise vs Premium Versions
LastPass Premium is available free to SJSU students, staff and faculty to store personal passwords.
LastPass Enterprise is for SJSU staff and faculty to store passwords that are used for University business. Please note that your personal Premium account and Enterprise accounts can be easily linked. This allows you to keep your vault entries all in one place, while both accounts remain separate.
Do not use the free version of LastPass to store passwords for University business.
Who Has Access
- Students
- Faculty
- Staff
What You Need to Do
Activate your LastPass Enterprise Account
Faculty & Staff:
- How to get LastPass Enterprise if you are new to LastPass
- How to set up LastPass Enterprise if you have an existing personal account using your
sjsu.edu email address (Free or Premium)
Note: You will not have to create a Master Password for LastPass Enterprise, because it is linked to your existing SJSU One account.
Students, Faculty, & Staff:
- How to get LastPass Personal Premium if you are new to LastPass
- How to get LastPass Personal Premium if you already have a personal LastPass account tied to your SJSU email address (Free or Premium)
When SJSU IT adds you to LastPass, you will receive an email in your SJSU email account welcoming you to LastPass and providing you with account activation instructions.
LastPass Training
In addition to training provided by us, LastPass also provides self-paced training on platform usage. To learn more about this offering, please navigate to usertraining.lastpass.com. For a general training from our team, please reach out to us at security@sjsu.edu.
Faculty and Staff: How to Obtain LastPass Enterprise
Enterprise
LastPass enrollment is currently on a per-request basis. This is done by submitting an iSupport ticket, using the IT - LastPass Enterprise Account Request.
Upon enrollment completion, faculty and staff will receive an email invitation to establish an Enterprise LastPass account to store passwords used for University business. Faculty and staff may also register for a LastPass personal Premium account to store personal passwords (you will be prompted to register during the Enterprise enrollment process). Personal accounts must be registered with non-SJSU email addresses (see "Premium" section below).
- In the "LastPass Account Created" email invitation, click on the "Complete the Activation of your Enterprise Account" link. If you have not already received an invitation to claim your LastPass Enterprise
account or your invitation has expired, you may request an account by emailing itservicedesk@sjsu.edu.
- Next, depending on the browser you are using and whether you already have the browser
extension, you will get a slightly different setup experience (the following steps
may appear in a different order for you). Walk through the additional setup screens to:
- Add the LastPass browser extension(s)* by visiting the LastPass download center: LastPass works as an extension of your browser to keep your passwords in a secure
and encrypted environment. If the browser extension is not already installed, install it. You will be prompted to install the browser extension during setup (from https://www.lastpass.com/download).
DO NOT CHOOSE "LASTPASS UNIVERSAL WINDOWS INSTALLER." THIS INSTALLER REQUIRES ADMINISTRATOR RIGHTS. INSTALLING THE EXTENSION ON INDIVIDUAL BROWSERS DOES NOT REQUIRE ADMINISTRATOR RIGHTS. Once installed, log in to the LastPass extension. Here’s what the LastPass browser extension looks like: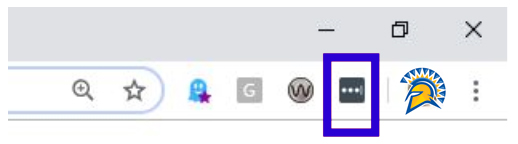
*Please note that the preferred browsers to use with LastPass are: Chrome, Firefox, and Edge. Internet Explorer for Windows and Safari for Macs are NOT recommended. - To function properly, LastPass must have permission to access and collect web addresses
(URLs). Without permission, LastPass can't save and fill your credentials to your
sites. When prompted to accept permissions, click "Accept."
- Click on the browser extension. Enter your SJSU ID and SJSU Email/Account Password, and click Log In.
- Authenticate Using Duo: Your LastPass account is protected with Duo multi factor authentication and Single Sign On just like your SJSU account.
- Login and start using LastPass! Click on the browser extension. Enter your SJSU ID and SJSU Password, and click Log In. Note: You will be prompted for Duo multi factor authentication upon login.
The first time you log in, you will be prompted to set up and/or link a free, upgraded personal premium LastPass account. This is highly recommended. Follow the onscreen prompts to continue.
For more information on linking accounts, please visit the LastPass website.
Faculty and Staff: Setting Up LastPass Enterprise If You Have an Existing Personal Account Using Your sjsu.edu Email Address
- Log into your existing account using the LastPass browser extension.
- In the "SJSU & LastPass" email invitation, click on the "Complete the Activation of your University Enterprise Account" link. (If you have not already received an invitation to claim your LastPass Enterprise
account or your invitation has expired, you may request an account by emailing security@sjsu.edu.)
- On the Confirm Add page, click Yes, add me! You will see an Account Updated message.
- Logout of the LastPass browser extension and then log back in.
- Your LastPass account is protected with Duo Multi-Factor Authentication and will have the same login credentials and process as your SJSU One Account.
- You are now ready to log back in and use LastPass! Click on the browser extension. Enter your SJSU ID, SJSU Password, and click Log In. Note: You will be prompted for Duo multi factor authentication upon login.
The first time you log into your Enterprise account, you will be prompted to set up and/or link a free, upgraded personal premium LastPass account. This is highly recommended. Follow the onscreen prompts to continue.
For more information on linking accounts, please visit the LastPass website.
Students, Faculty and Staff: How to Obtain LastPass Personal Premium*
*Note: Follow these steps if you are new to LastPass. If you are an existing personal LastPass user, see the section below entitled, "If you already have a personal LastPass account (Free or Premium)."
Premium
Students may register for a LastPass personal Premium account to store personal and University passwords. Faculty and staff may register for a LastPass personal Premium account to store personal passwords. Personal accounts must be registered with non-SJSU email addresses.
To create a new LastPass personal Premium account:
- Visit the SJSU LastPass Portal at: https://lastpass.com/partnerpremium/sjsu
2. Enter your SJSU email address, as well as a personal email address, and click Submit. SJSU will not have access to any of the information stored in your personal account. Your @sjsu.edu email address is required at this step only so that LastPass can confirm your status as a SJSU student, faculty, or staff.
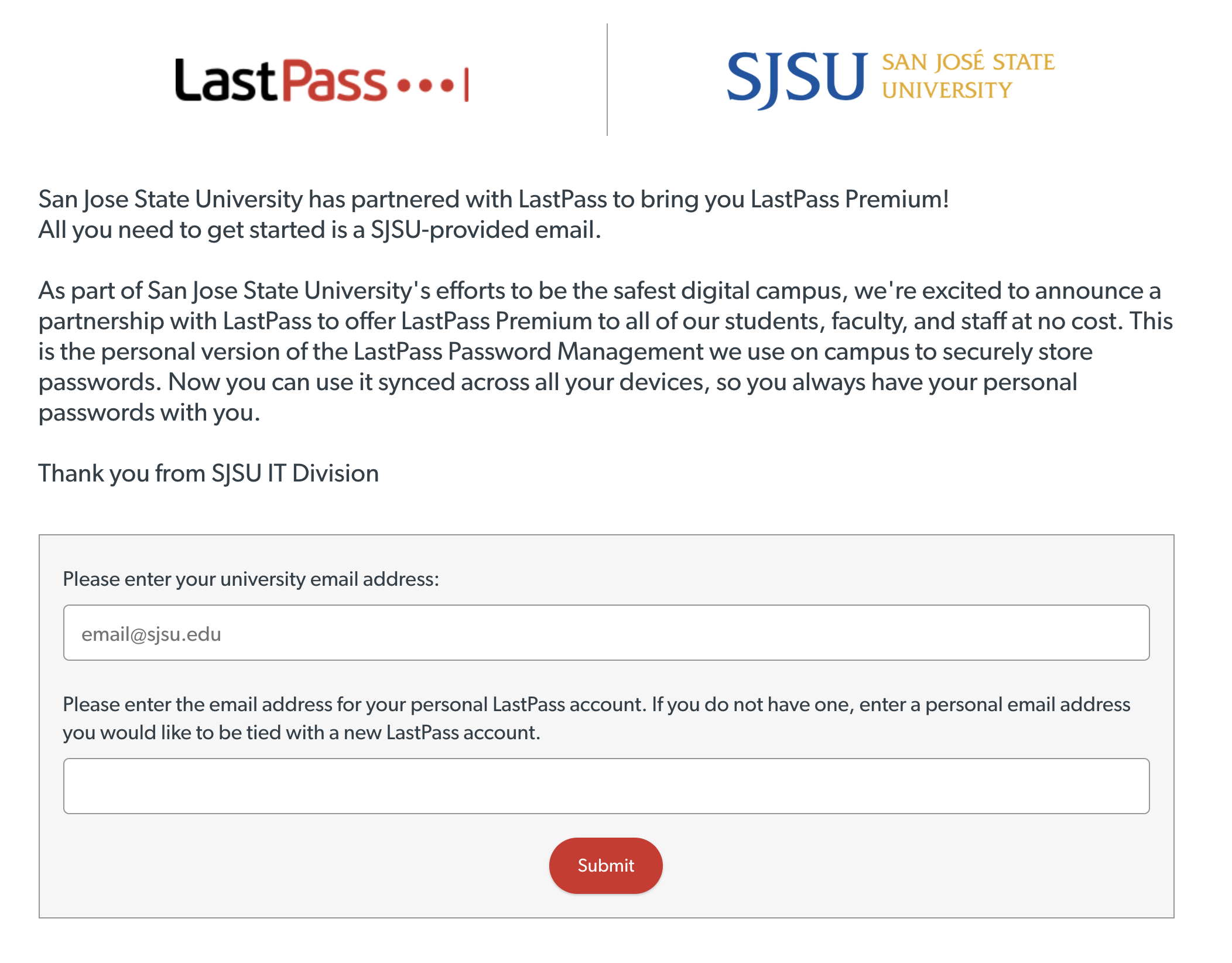
3. Next, you will see a "congratulations" notification:
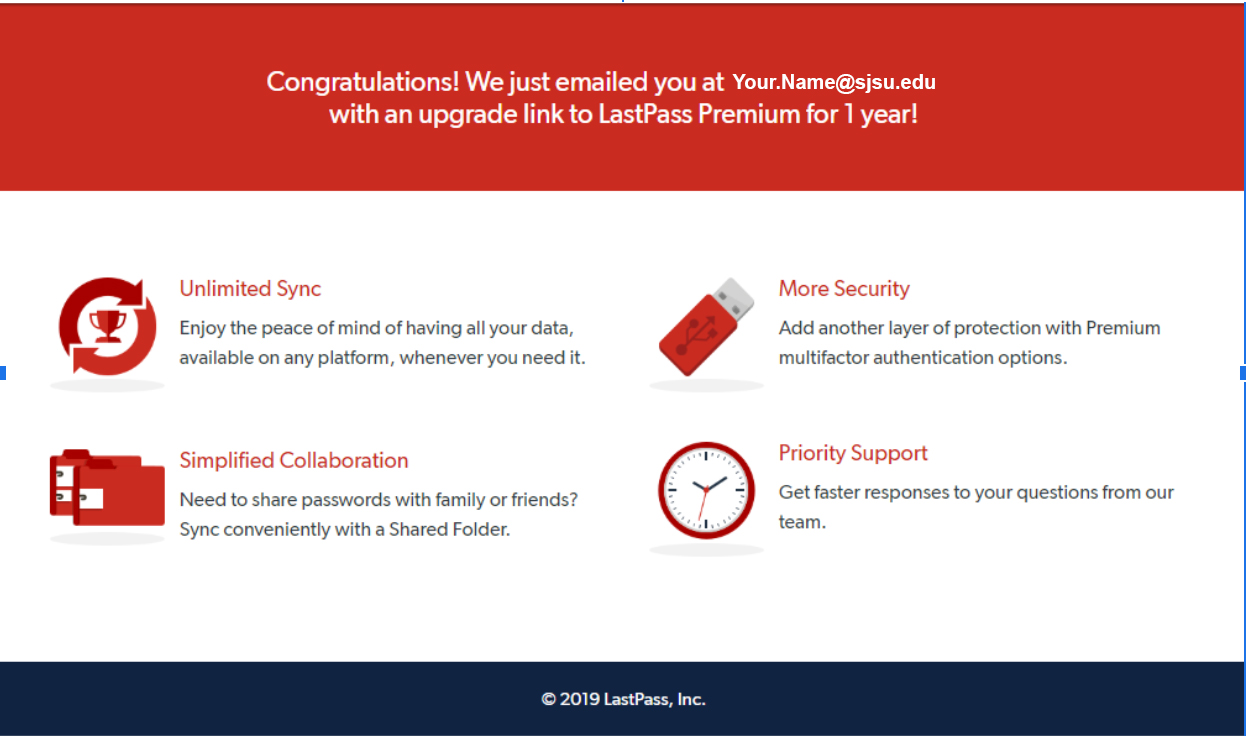
4. You will then receive a confirmation email in your San José State University email
inbox. Click the Create My Account link.
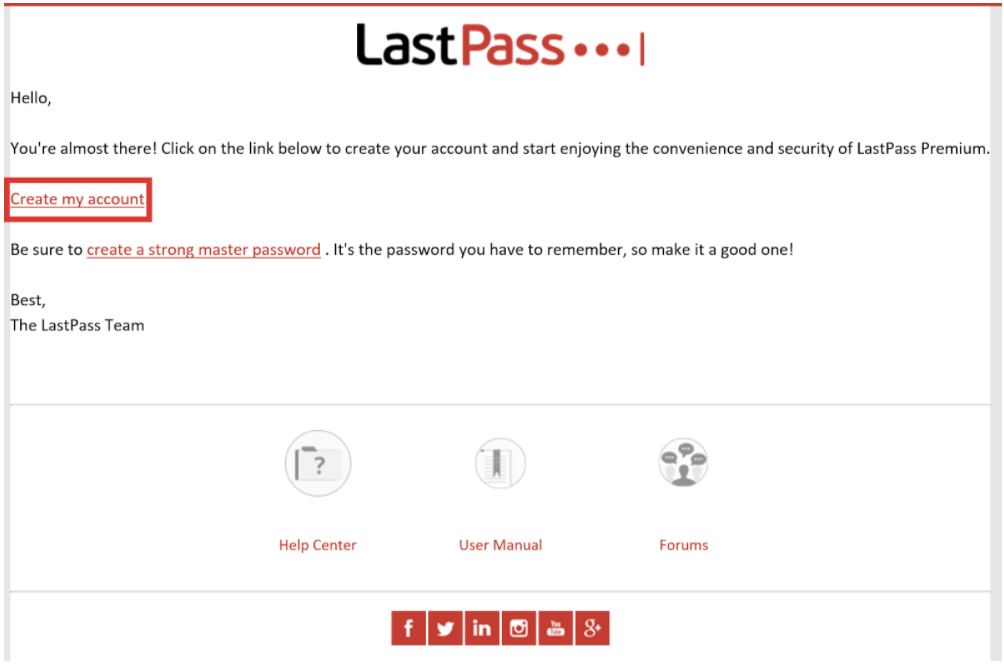
5. On the Create an Account page, enter a New Master Password* and Confirm Your Master Password. It’s also recommended that you enter a password Reminder. Click Create My Account. *Remember to make it a good, memorable password, as it will protect all your other personal passwords!
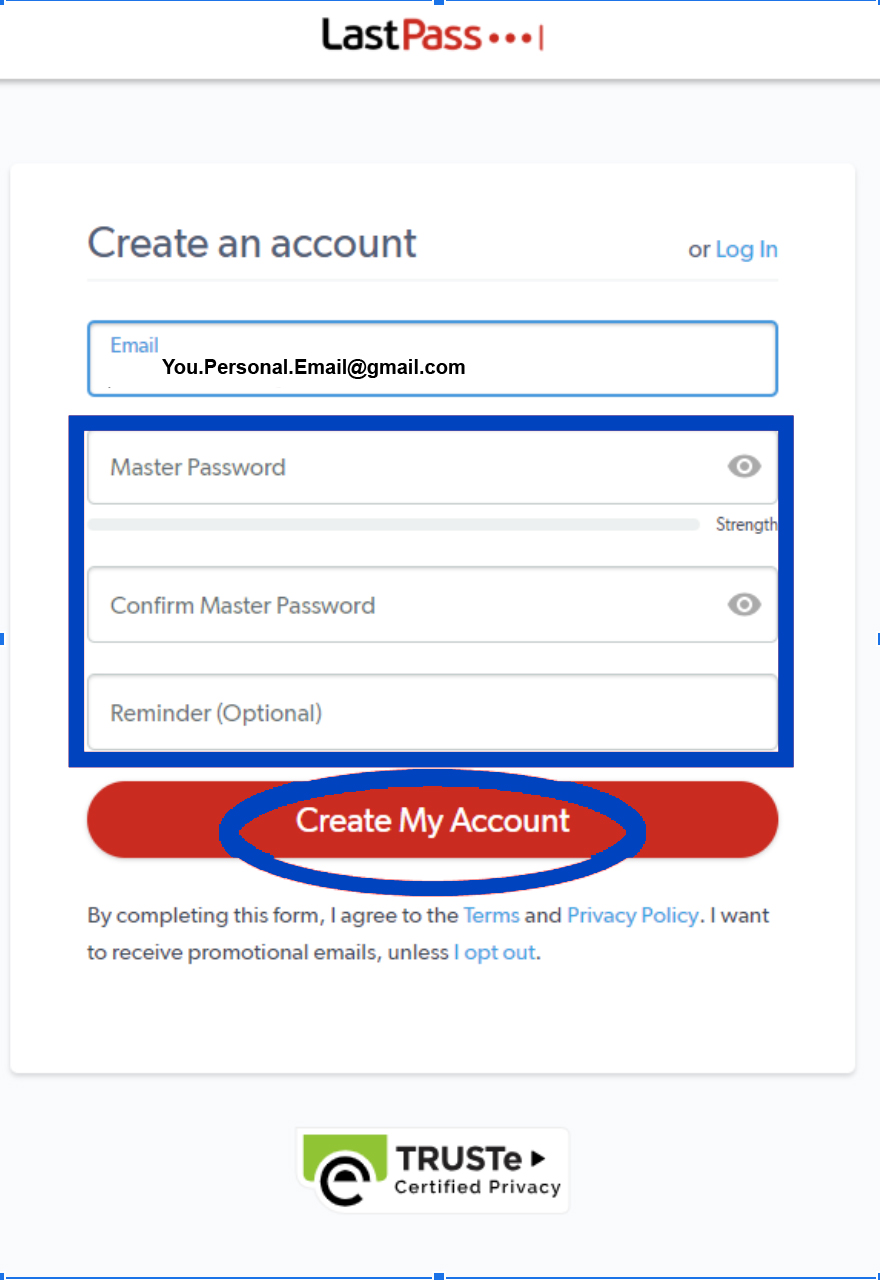
6. Click Confirm to redeem a free upgrade to LastPass personal Premium for your account.
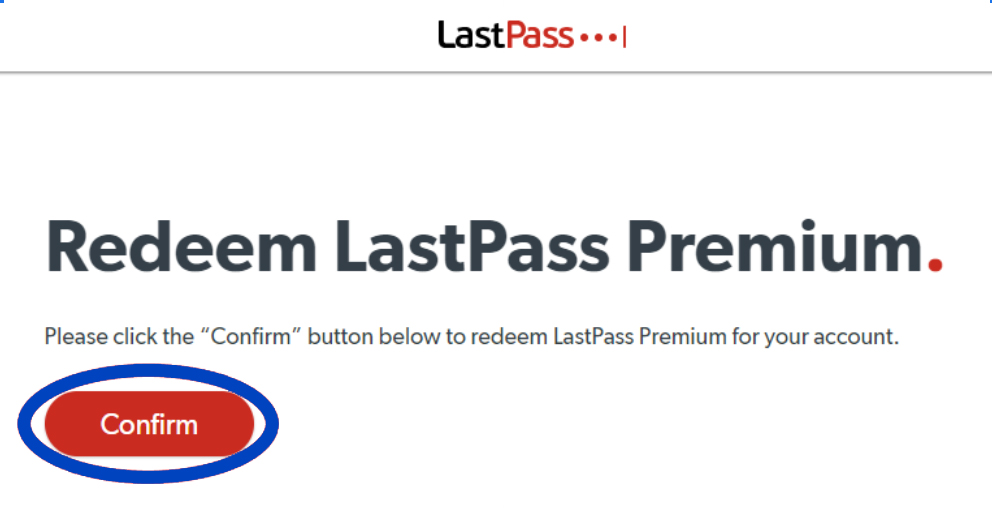
7. You should see a notification that your account has been updated:
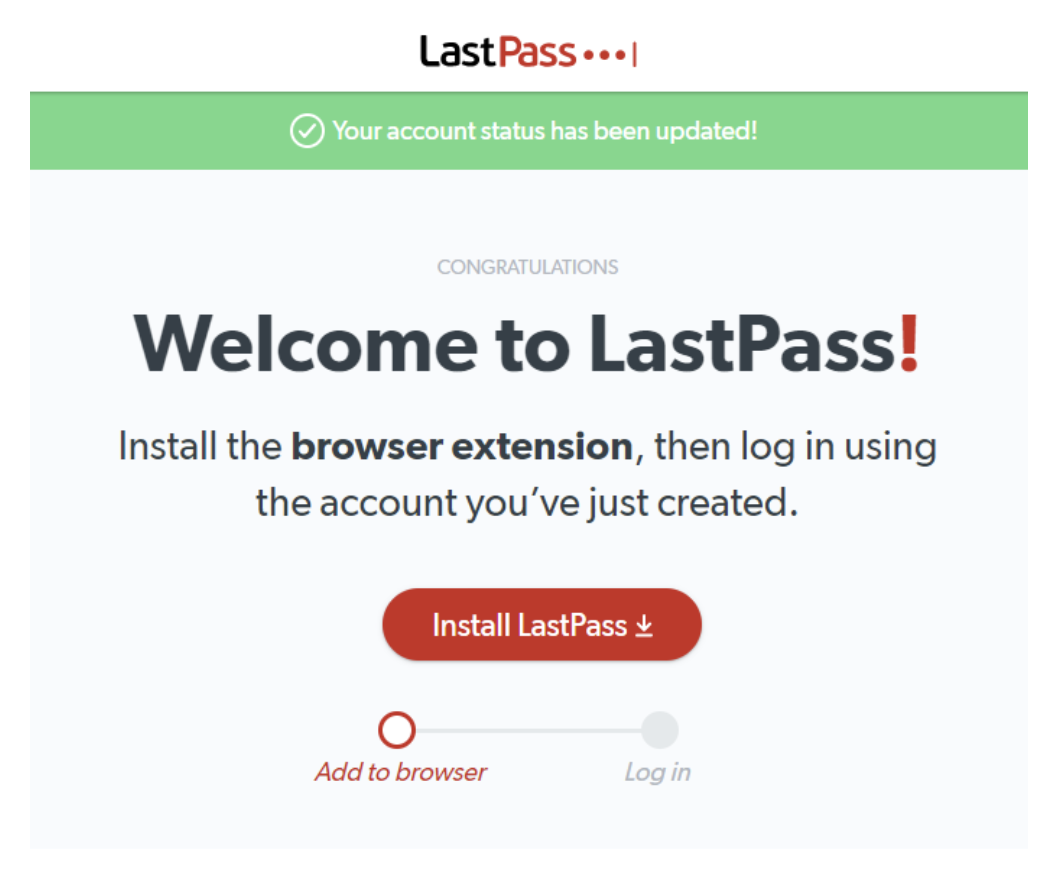
8. LastPass works as an extension of your browser to keep your passwords in a secure
and encrypted environment. If the browser extension* is not already installed, install it. DO NOT CHOOSE "LASTPASS UNIVERSAL WINDOWS INSTALLER." THIS INSTALLER REQUIRES ADMINISTRATOR
RIGHTS. INSTALLING THE EXTENSION ON INDIVIDUAL BROWSERS DOES NOT REQUIRE ADMINISTRATOR
RIGHTS. Here is what the LastPass browser extension looks like:
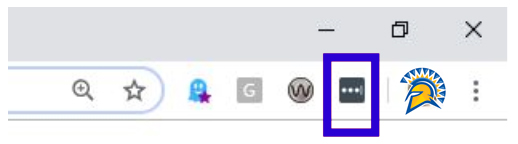
*Please note that the preferred browsers to use with LastPass are: Chrome, Firefox, and Edge. Internet Explorer for Windows and Safari for Macs are NOT recommended.
9. You are ready to use LastPass! Click on the browser extension. Enter your Email, Master Password, and click Log In. For information on how to use LastPass, visit our "Resources" section below.
Students, Faculty and Staff: If You Already Have a Personal LastPass Account (Free or Premium)
- Log into your personal LastPass Premium account and disable Auto-Renewal (if applicable).
- Visit the SJSU LastPass Portal
- Enter your SJSU email address, as well as a personal email address, and click Submit. This way, we can guarantee you receive the Premium version. If you already have
the Premium version, one additional year of free Premium will be added to your account.
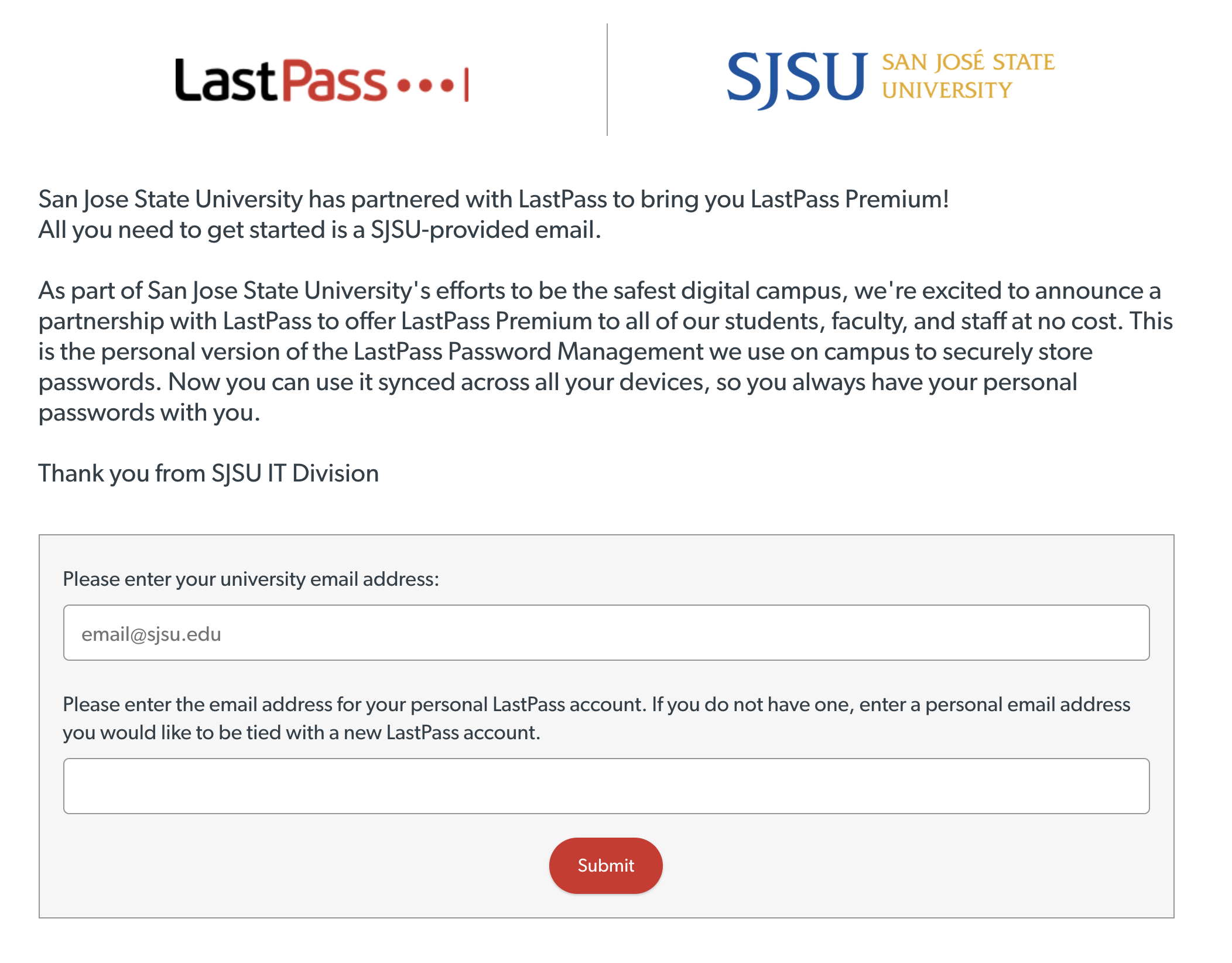
- You will then receive a confirmation email in your SJSU email inbox. Click the Upgrade My Account link.
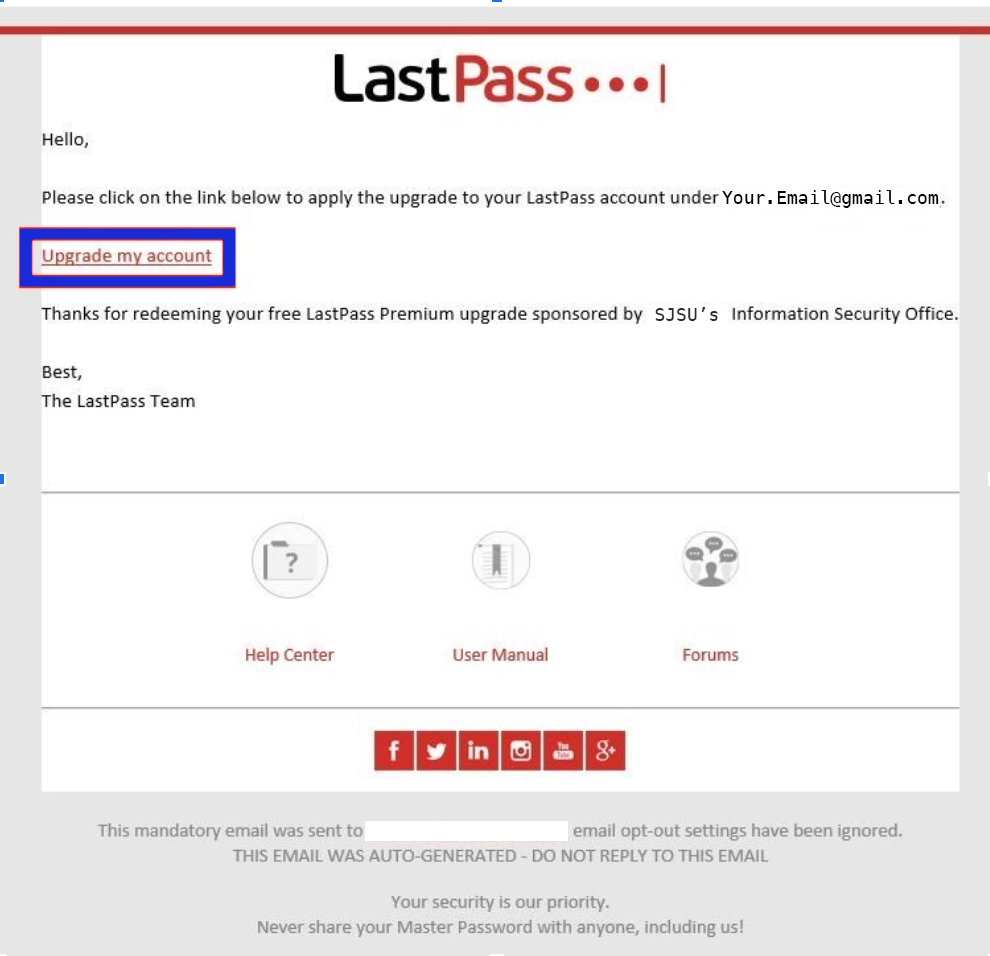
- On the Activate Your Account screen click Log In.
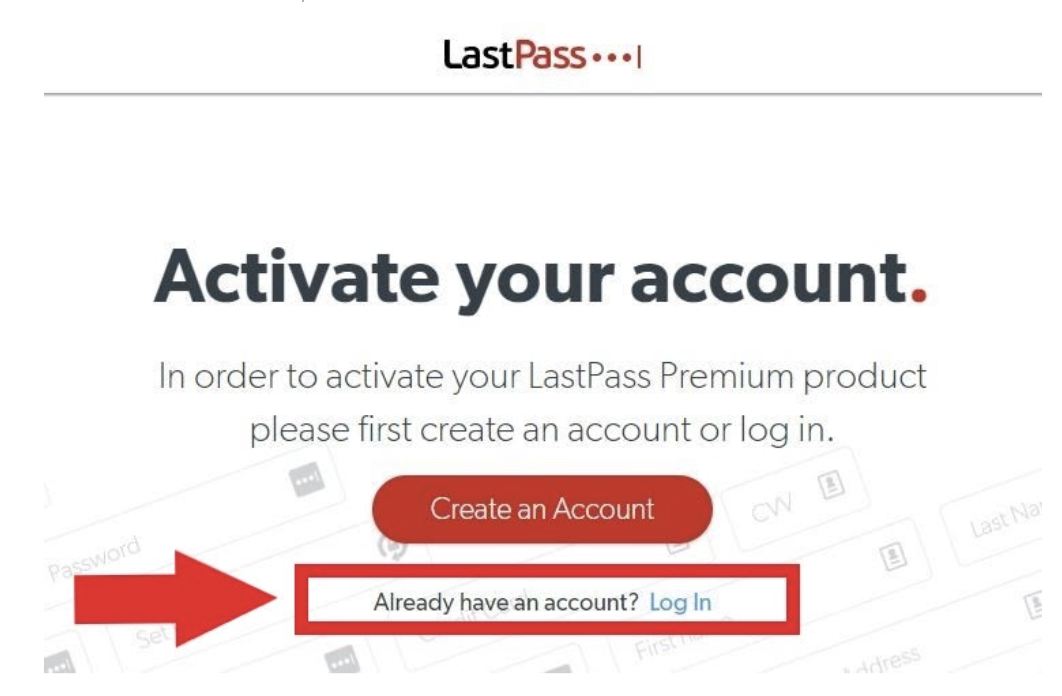
- Login to LastPass with your existing personal account credentials. Enter your personal
Email, Password, and click Log In.
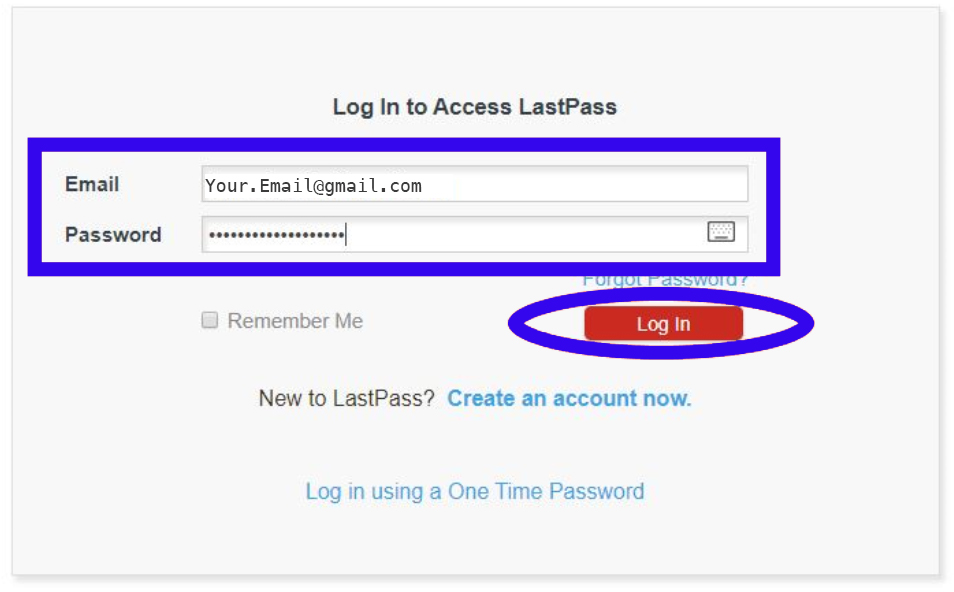
- Click Confirm to redeem LastPass Premium.
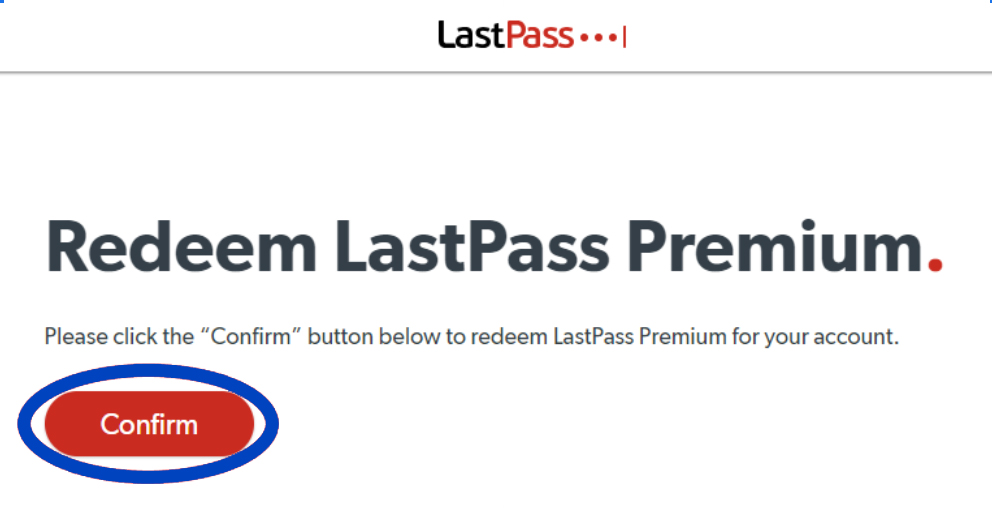
- You will see that your account status has been updated. If you have not already done so, download the LastPass browser extensions. DO NOT CHOOSE "LASTPASS UNIVERSAL WINDOWS INSTALLER." THIS INSTALLER REQUIRES ADMINISTRATOR
RIGHTS. INSTALLING THE EXTENSION ON INDIVIDUAL BROWSERS DOES NOT REQUIRE ADMINISTRATOR
RIGHTS.
LastPass works as an extension of your browser to keep your passwords in a secure and encrypted environment. Download the extension for your browser. You can also download the LastPass mobile app to your mobile device to keep your passwords secure on the go. Visit your device’s app store to download the app.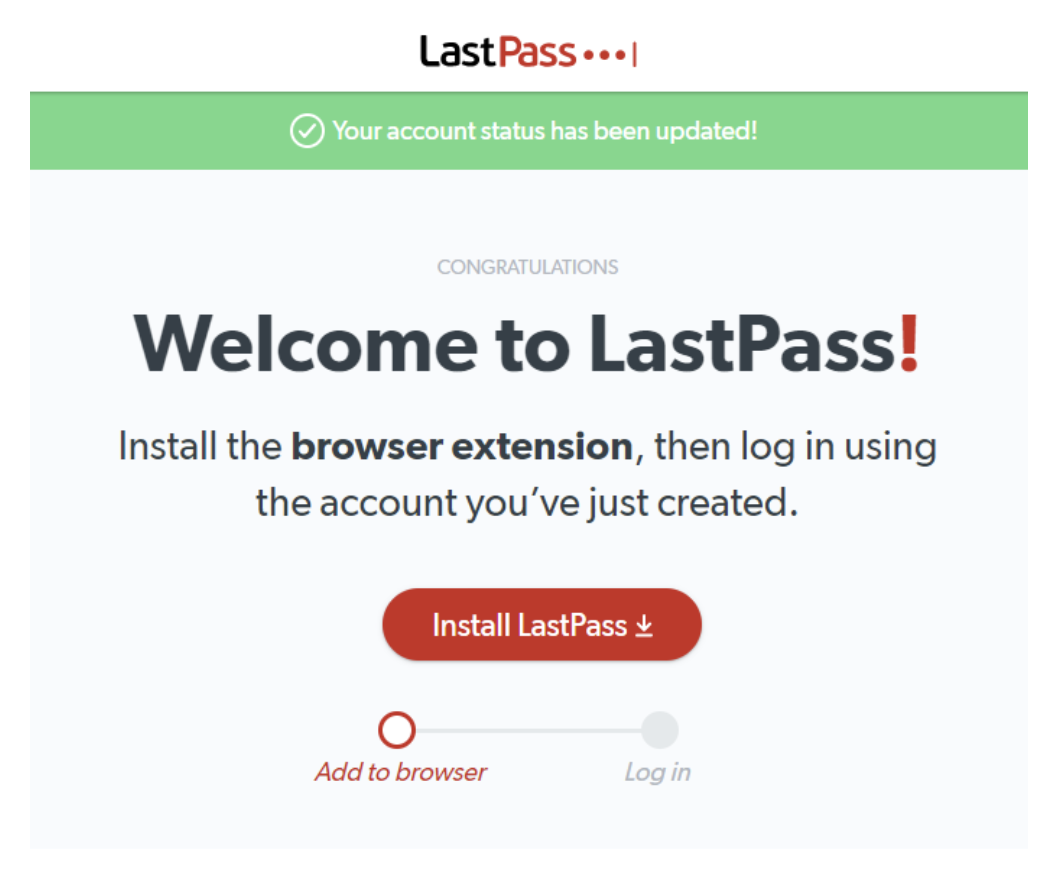
- Congratulations! You now have upgraded your personal account to LastPass Premium. You can check your account type by going to the browser extension and clicking on Account Settings. Here you can view your account type (it should read "LastPass Premium User" and the account expiration date).
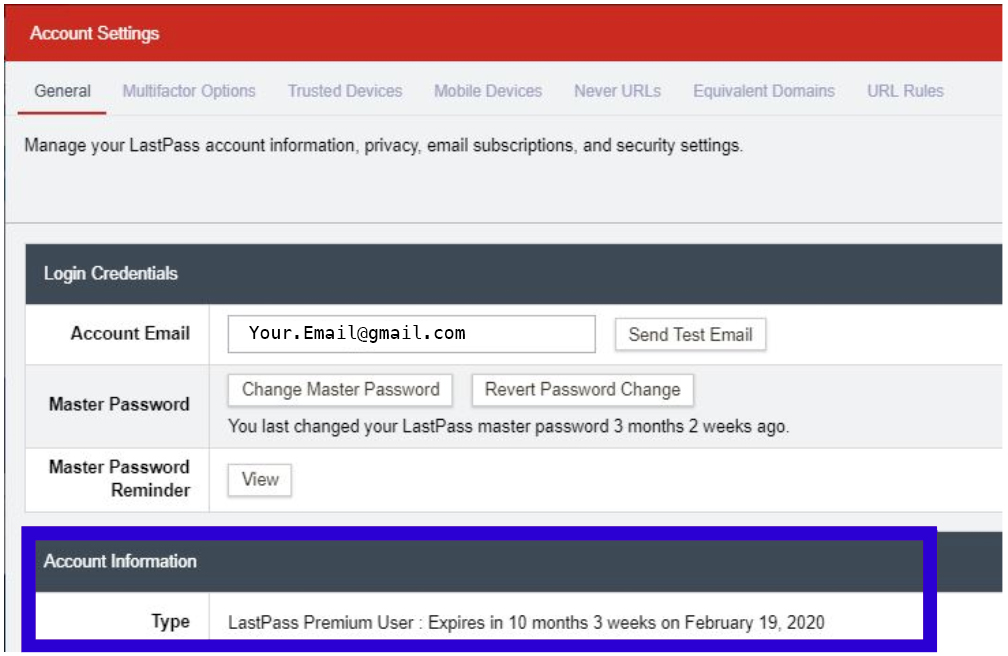
LastPass FAQs